下面是21个常用的Excel函数公式的用法,学会这些套路,让工作效率再提高一些。建议收藏!
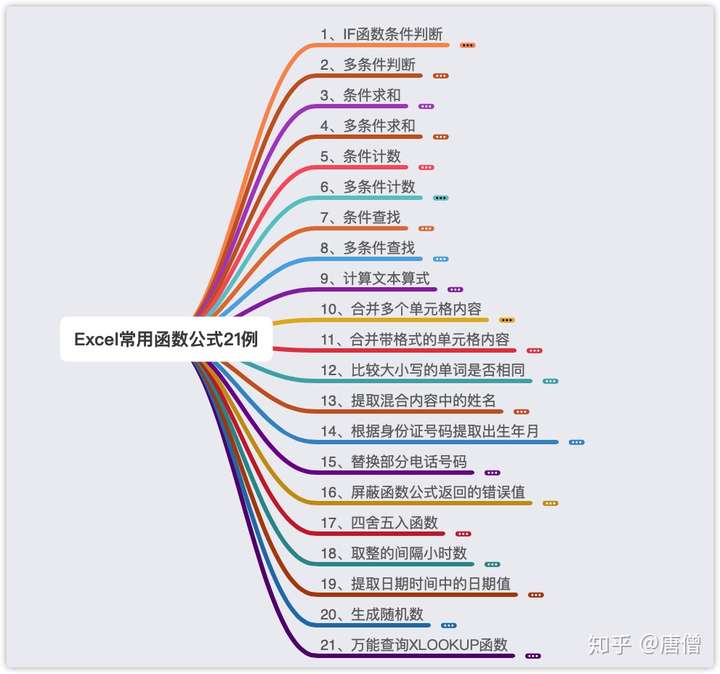
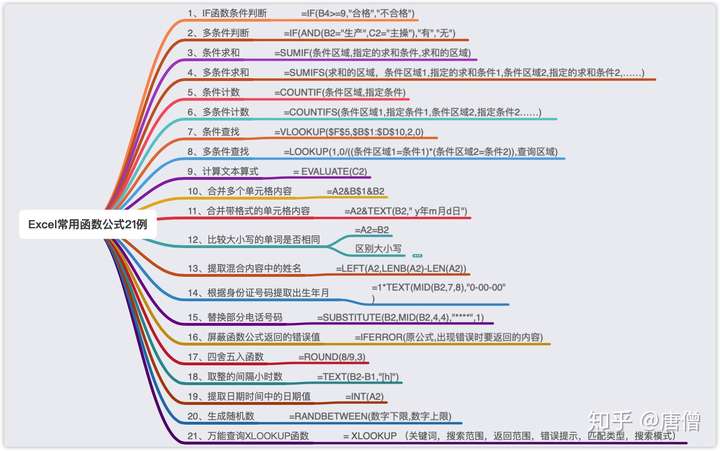
1、IF函数条件判断
IF函数是最常用的判断类函数之一,能完成非此即彼的判断。
如下图,考核得分的标准为9分,要判断B列的考核成绩是否合格。
=IF(B4>=9,"合格","不合格")
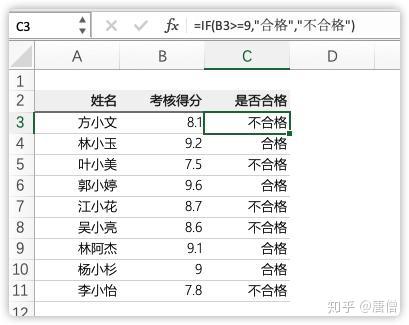
IF,相当于普通话的“如果”,常规用法是:
IF(判断的条件,符合条件时的结果,不符合条件时的结果)
2、多条件判断
如下图所示,如果部门为生产、岗位为主操 有高温补助。在D列使用公式:
=IF(AND(B3="生产",C3="主操"),"有","无")
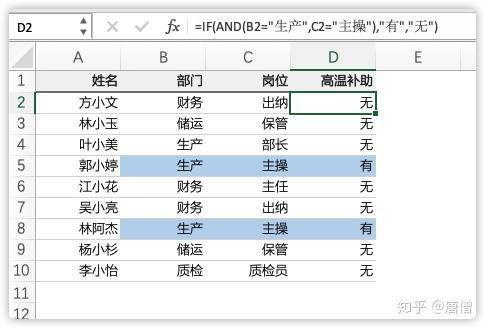
AND函数对两个条件判断,如果同时符合,IF函数返回“有”,否则为无。
3、条件求和
如下图所示,使用SUMIF函数计算方小文的总成绩:
=SUMIF(A2:A16,E2,B2:B16)
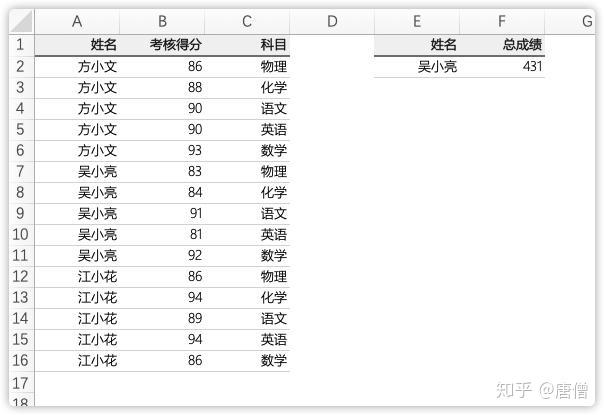
SUMIF用法是:
=SUMIF(条件区域,指定的求和条件,求和的区域)
用通俗的话描述就是:
如果D2:D5区域的班级等于F2单元格的“一班”,就对C2:C5单元格对应的区域求和。
4、多条件求和
如下图所示,要统计部门为生产,并且岗位为主操的补助总额。
公式为:
=SUMIFS(D2:D10,B2:B10,F2,C2:C10,G2)
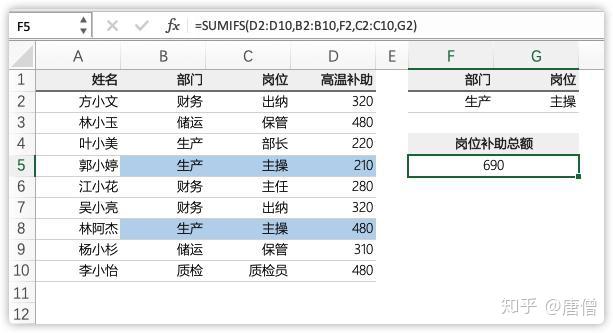
SUMIFS用法是:
=SUMIFS(求和的区域,条件区域1,指定的求和条件1,条件区域2,指定的求和条件2,……)
5、条件计数
如下图,要统计指定店铺的业务笔数。也就是统计B列中有多少个指定的店铺名称。
=COUNTIF(B2:B12,E3)
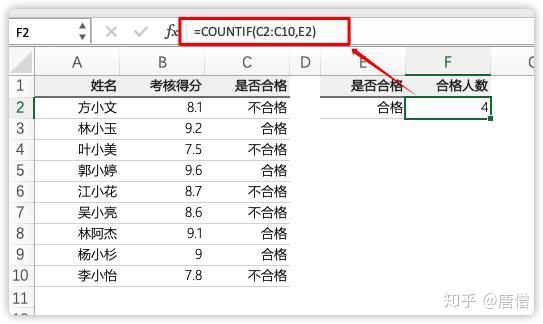
COUNTIF函数统计条件区域中,符合指定条件的单元格个数。常规用法为:
=COUNTIF(条件区域,指定条件)
6、多条件计数
要求:统计小组及格人数
公式为:
=COUNTIFS(C2:C10,F2,D2:D10,G2)
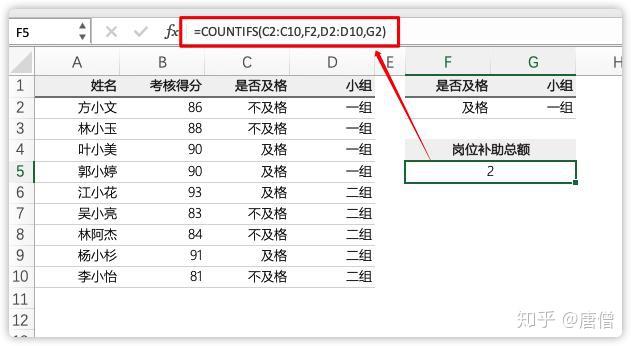
COUNTIFS函数统计条件区域中,符合多个指定条件的单元格个数。常规用法为:
=COUNTIFS(条件区域1,指定条件1,条件区域2,指定条件2……)
7、条件查找
VLOOKUP函数一直是大众情人般的存在,函数的语法为:
VLOOKUP(要找谁,在哪儿找,返回第几列的内容,精确找还是近似找)
如下图,要查询F2单元格中的员工姓名是哪个小组。
=VLOOKUP(F2,A2:D10,4,0)
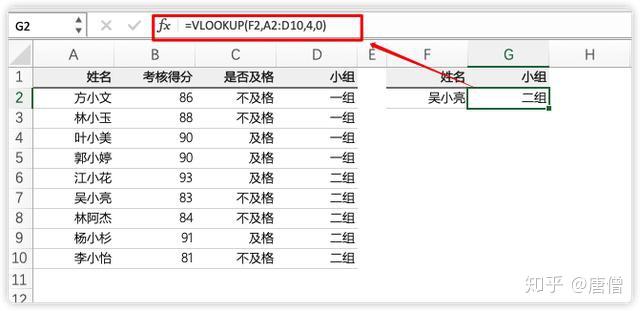
使用该函数时,需要注意以下几点:
1、第4参数一般用0(或FASLE)以精确匹配方式进行查找。
2、第3参数中的列号,不能理解为工作表中实际的列号,而是指定返回值在查找范围中的第几列。
3、如果查找值与数据区域关键字的数据类型不一致,会返回错误值#N/A。
4、查找值必须位于查询区域中的第一列。
8、多条件查找
如下图所示,要求查询部门为生产,并且岗位为部长的姓名。
公式为:
=LOOKUP(1,0/((B2:B9=F2)*(C2:C9=G2)),A2:A9)
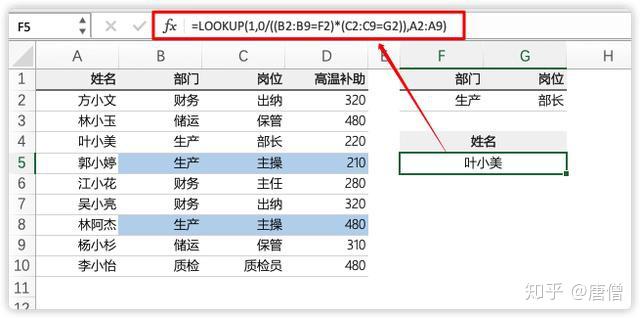
LOOKUP函数多条件查询写法为:
=LOOKUP(1,0/((条件区域1=条件1)*(条件区域2=条件2)),查询区域)
9、计算文本算式
如下图,要计算单元格中的文本算式,先单击第一个要输入公式的单元格,定义名称 :
计算 = EVALUATE(C2)
然后在单元格中输入公式:
=计算
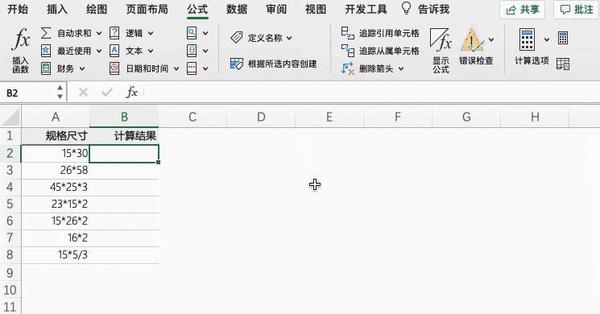
10、合并多个单元格内容
要连接合并多个单元格中的内容,可以使用&符号完成。如下图,要合并A列的姓名和B列的出生日期,可以使用公式:
=E2&F2
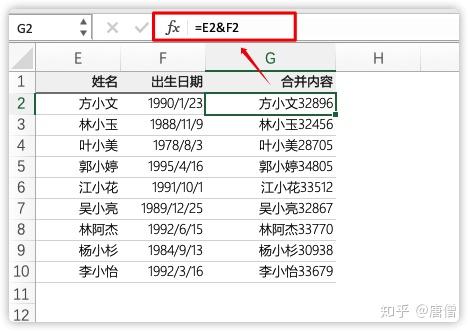
11、合并带格式的单元格内容
合并带有格式的内容时,Excel默认按常规格式进行合并,但是如果是日期、时间或是其他有格式的数值,结果就会让人大失所望了:

如何才能正确连接出需要的字符串呢?其实很简单,C2公式为:
=A2&TEXT(B2," y年m月d日")
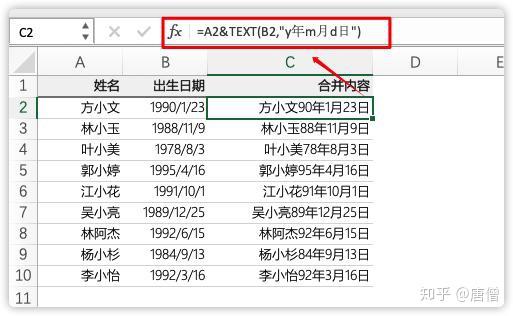
首先使用TEXT函数,把B列的日期变成具有特定样式的字符串,然后再与A列的姓名连接,就变成了最终需要的样式。
12、比较大小写的单词是否相同
如果在A1和A2单元格中分别输入大小写的单词,使用以下公式判断时,Excel会默认二者是相同的:
=A2=B2
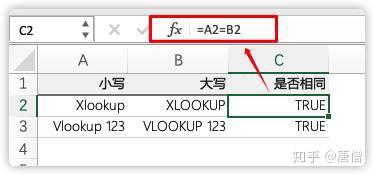
如需区别大小写,可以使用公式:
=EXACT(A2,B2)
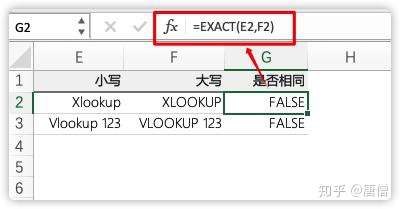
EXACT函数 区分大小写,但忽略格式上的差异。
13、提取混合内容中的姓名
如下图,要从A列姓名电话中提取出姓名,除了使用高版本的自动填充功能,还可以使用公式完成:
=LEFT(A2,LENB(A2)-LEN(A2))
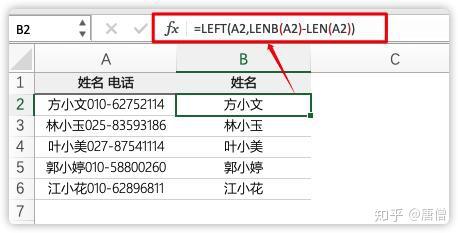
LENB函数将每个汉字(双字节字符)的字符数按2计数,LEN函数则对所有的字符都按1计数。因此“LENB(A2)-LEN(A2)”返回的结果就是文本字符串中的汉字个数。
LEFT函数从文本字符串的第一个字符开始,返回指定个数的字符,最终提取出员工姓名。
14、根据身份证号码提取出生年月
计算公式为:
=1*TEXT(MID(B2,7,8),"0-00-00")
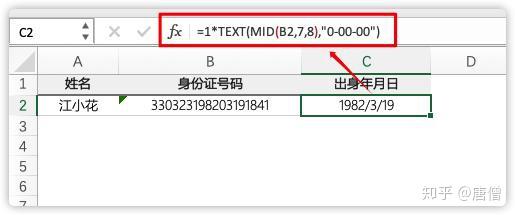
首先使用MID函数从B2单元格的第7位开始,提取出表示出生年月的8个字符,结果为:
"19820319"
再使用TEXT函数将字符串转换为日期样式:
"1982/3/19"
然后通过*1计算,将其转换为真正的日期。最后设置为日期格式即可。
15、替换部分电话号码
如下图所示,要将手机号码的中间四位换成星号,公式为:
=SUBSTITUTE(B2,MID(B2,4,4),"****",1)
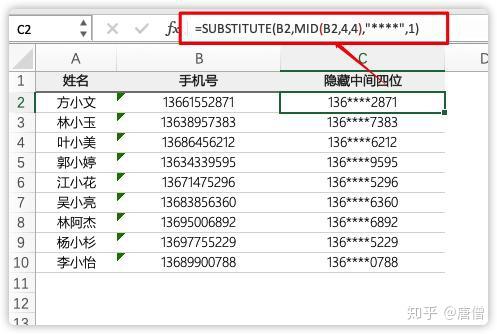
SUBSTITUTE函数的用法是:
SUBSTITUTE(要替换的文本,旧文本,新文本,[替换第几个])
先使用MID函数取得B列号码中的中间4位,再用“*****”替换掉这部分内容。
最后一个参数使用1,表示只替换第一次出现的内容。比如第九行的电话号码是13801010101,最后四位和中间四位相同,如果不指定1,就会全部替换掉了。
16、屏蔽函数公式返回的错误值
在使用函数公式过程中,经常会返回一些诸如#N/A、#NAME?之类的错误值,要屏蔽这些错误值其实很简单,只需在原公式外侧加上一个IFERROR函数就好。
IFERROR函数的用法为:
=IFERROR(原公式,出现错误时要返回的内容)
如果公式正确,就返回原有计算结果,如果公式返回的是错误值,就返回用户指定的显示内容。
17、四舍五入函数
ROUND函数这个想必大家经常用到吧,就是对数值按指定的位数四舍五入。比如:
=ROUND(8/9,3)
就是将8/9的计算结果四舍五入到三位小数,结果为0.889。
18、取整的间隔小时数
计算两个时间的间隔小时数,不足一小时部分舍去,计算加班时经常会用到,说多了都是泪……
=TEXT(B2-B1,"[h]")
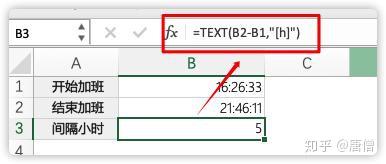
19、提取日期时间中的日期值
要从日期时间数据中提取出日期,可以使用以下公式:
=INT(A2)
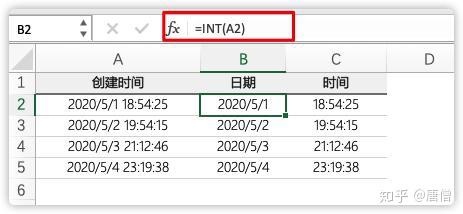
要继续提取时间,只需要做个减法,就欧了:
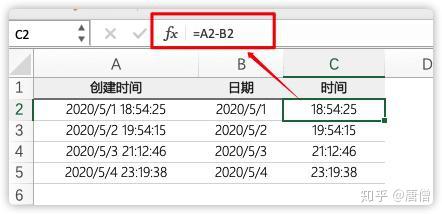
20、生成随机数
RANDBETWEEN能够在指定范围内生成一组随机数据,对于广大质检、监理、统计人员来说,这的确是一个伟大的函数。
函数的用法是:
=RANDBETWEEN(数字下限,数字上限)
比如以下公式,就是生成60到100之间的随机数:
=RANDBETWEEN(60,100)
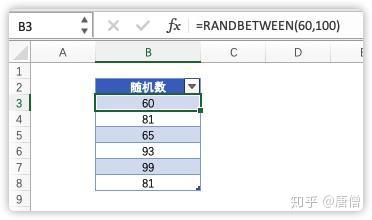
21、万能查询函数XLOOKUP
以下是2020最新版office365的新函数XLOOKUP,几乎一个公式完成了所有查询函数所需的功能。
完全可以代替LOOKUP、VLOOKUP、HLOOKUP、INDEX、MATCH组合。
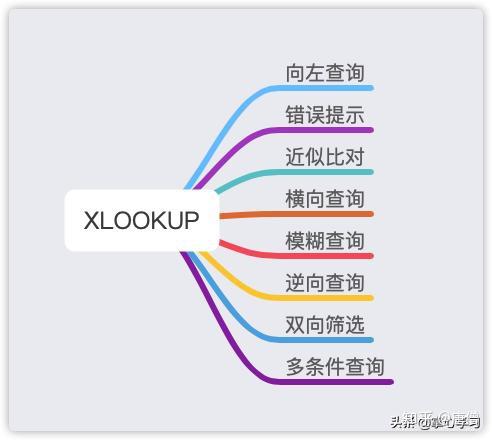
向左查询
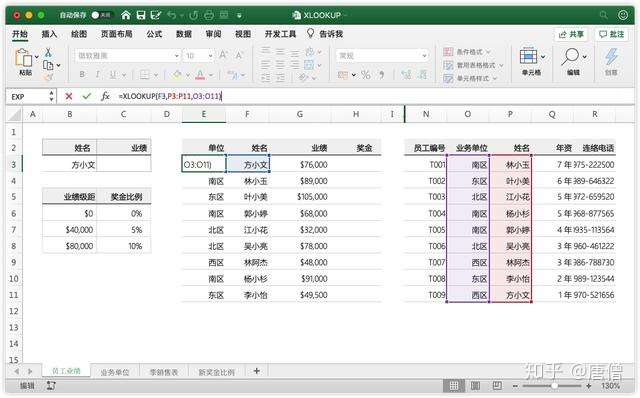
错误提示
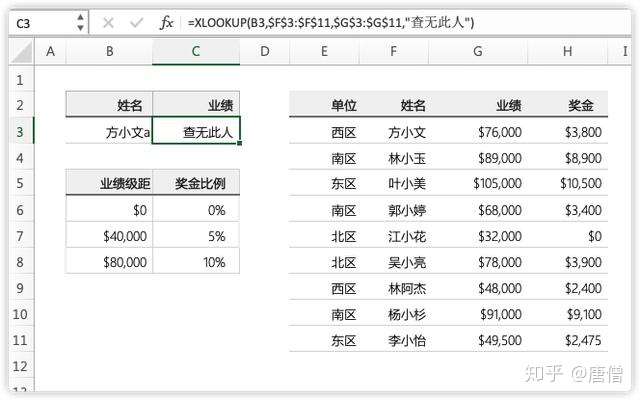
近似比对
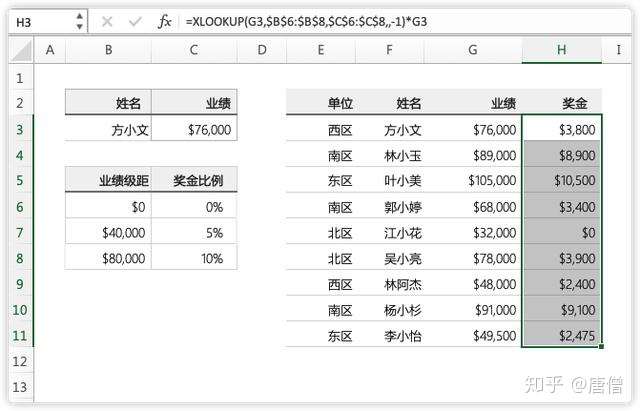
横向查询
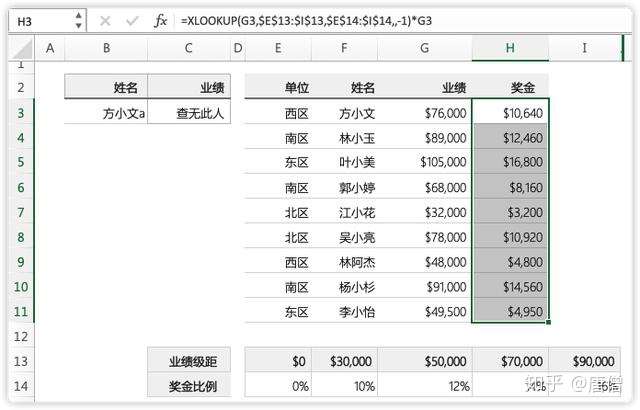
模糊查询
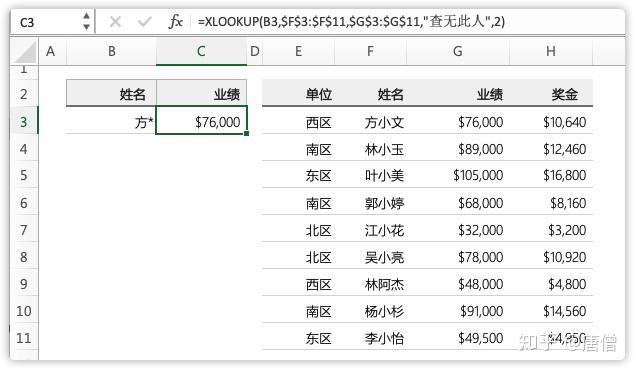
逆向查询
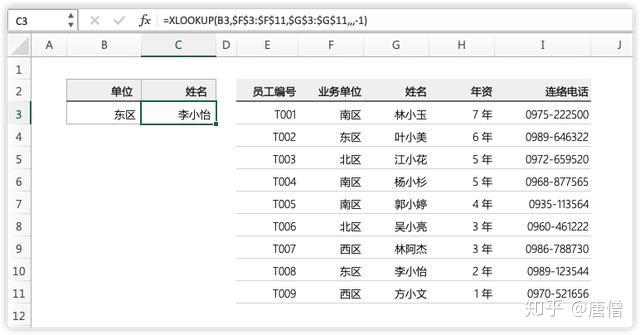
双向筛选
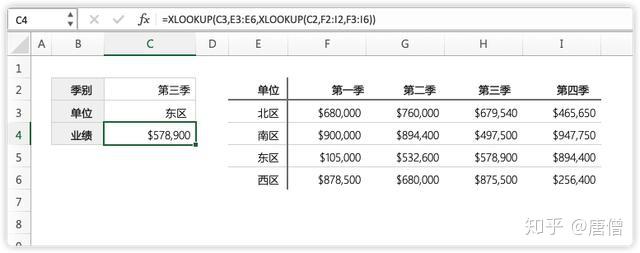

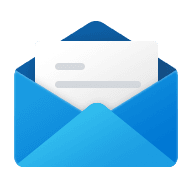

Comments NOTHING